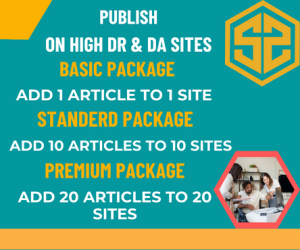WooCommerce is one of the most popular eCommerce platforms, offering extensive customization options and flexibility for building online stores. However, as your website evolves, so do the themes and the code that supports them. Over time, outdated theme files can cause compatibility issues, slow down your site, and even lead to errors that impact the user experience and overall functionality. To ensure your WooCommerce store is running smoothly, it’s essential to replace outdated theme files with the latest versions.
In this article, we’ll walk you through the process of replacing outdated WooCommerce theme files, step by step.
1. Understand Why You Need to Update Theme Files
Before diving into the replacement process, it’s important to understand why you should update your theme files regularly:
- Security: Outdated theme files might contain vulnerabilities that can be exploited by malicious users.
- Compatibility: New versions of WooCommerce and WordPress often come with updates that improve performance and fix bugs. Your theme needs to be compatible with these updates.
- Performance: Updated theme files often come with performance enhancements, helping your site run faster and more efficiently.
2. Back Up Your Website
Before making any changes, always back up your website. This is crucial in case something goes wrong during the update process. You can use plugins like UpdraftPlus or BackWPup to easily create a backup of your entire website, including theme files, plugins, and databases.
3. Check for Theme and Plugin Updates
- Theme Updates: Check for any theme updates from your theme developer. If you purchased a premium theme, you should have access to theme updates through the developer’s website or marketplace.
- Plugin Updates: Sometimes, WooCommerce-related plugins (like payment gateways or shipping calculators) also require updates to ensure compatibility with the latest version of WooCommerce.
To check for updates in WordPress:
- Go to Dashboard > Updates.
- If updates are available for your theme or plugins, make sure to install them.
4. Replace Outdated Theme Files Manually
If your theme hasn’t been updated or if you need to replace specific outdated files manually, follow these steps:
a. Access Your Website’s Files via FTP/SFTP or File Manager
You can access your website files either by using an FTP client like FileZilla or via your web host’s File Manager.
- Connect to your server using your FTP credentials.
- Navigate to the wp-content/themes directory and locate your theme folder.
b. Locate and Replace Outdated WooCommerce Files
WooCommerce theme files are typically located within your theme’s folder, in the woocommerce subdirectory (e.g., wp-content/themes/your-theme/woocommerce).
- Compare files: Compare your current theme files with the latest WooCommerce template files. You can download the latest WooCommerce plugin from the official WordPress plugin repository and check for the most up-to-date templates in
wp-content/plugins/woocommerce/templates. - Replace outdated files: If you find that the files in your theme are outdated or incompatible with the current version of WooCommerce, you can replace them with the corresponding newer versions from the latest WooCommerce update.
c. Test Your Website
After replacing the outdated files, thoroughly test your website to ensure everything is functioning properly. Check the product pages, checkout process, and payment gateways to make sure the changes haven’t caused any issues.
5. Use Child Themes for Safe Customizations
If you’ve made custom changes to your theme files, it’s highly recommended to use a child theme. Child themes ensure that your customizations are preserved even when the parent theme is updated. If you replace theme files directly in the main theme folder, your customizations will be lost when the theme is updated.
Creating a child theme is simple:
- Create a new folder in the wp-content/themes directory.
- Create a
style.cssfile and afunctions.phpfile in this folder. - Enqueue the parent theme’s styles and functions in the child theme’s
functions.phpfile.
By using a child theme, you can make modifications safely without affecting the parent theme’s ability to update.
6. Consider Professional Help
If you’re unsure about replacing theme files or managing customizations, it may be worth seeking professional assistance. Web development agencies, like Karypto Web Design, specialize in WooCommerce and WordPress development and can help you navigate updates and ensure your website stays secure and functional.
Visit Karypto Webdesign for expert advice and services on WooCommerce theme updates and customization.
Conclusion
Keeping your WooCommerce theme files up to date is crucial for maintaining the performance, security, and functionality of your online store. By following the steps outlined above, you can replace outdated files and ensure your website is running the latest version of WooCommerce. However, remember that it’s always a good idea to back up your website before making any changes and consider using a child theme for safe customizations. If you need help, don’t hesitate to consult with a professional web development agency like Karypto Webdesign.
By staying proactive about updates, you can provide your customers with a seamless shopping experience and ensure your WooCommerce store continues to thrive.