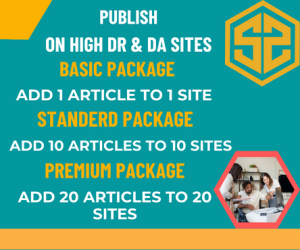HP laptops are renowned for their reliability and performance, but like any electronic device, they are not immune to hardware issues. One of the most common problems users face is a damaged or malfunctioning screen. Whether it’s due to accidental drops, pressure, or wear and tear, a faulty screen can severely hamper your productivity. In this guide, we’ll walk you through the essential steps to diagnose, troubleshoot, and repair your HP laptop screen. For more information please visit hp laptop screen repair Oman
Diagnosing the Problem
Before diving into repairs, it’s crucial to identify the exact issue with your screen. Common symptoms of screen problems include:
- Blank Screen: The laptop turns on, but the screen remains black.
- Flickering Screen: The display intermittently turns on and off or shows horizontal or vertical lines.
- Cracked or Physically Damaged Screen: Visible cracks or spots on the screen that distort the display.
- Dim Screen: The screen is very dim, even when brightness is turned up to the maximum.
- Discoloration or Distorted Images: Unusual colors or distorted images appearing on the screen.
Initial Troubleshooting Steps
- Check Connections: Ensure the laptop’s screen is properly connected. For detachable models, ensure the screen is securely attached to the keyboard base.
- External Monitor Test: Connect your HP laptop to an external monitor using an HDMI or VGA cable. If the external monitor displays correctly, the issue likely lies with the laptop screen or its connections.
- Restart and BIOS Check: Sometimes a simple restart can fix display issues. Access the BIOS (usually by pressing F10 during startup) to see if the screen displays correctly there. If it does, the issue might be software-related. For more information please visit hp service center in oman
Tools Needed for Repair
If the problem persists and you decide to repair the screen yourself, you will need the following tools:
- A small Phillips-head screwdriver
- A plastic prying tool or spudger
- A new HP laptop screen (compatible with your specific model)
- Anti-static wrist strap (optional but recommended to prevent static damage)
Step-by-Step Screen Replacement Guide
Step 1: Power Off and Unplug
Ensure your laptop is powered off and unplugged from any power source. Remove the battery if possible to avoid any electrical issues.
Step 2: Remove the Bezel
Carefully use the plastic prying tool to remove the bezel (the plastic frame around the screen). Start from one corner and gently work your way around the screen, popping the bezel out of its clips. Be cautious to avoid cracking the plastic.
Step 3: Unscrew the Screen
Once the bezel is removed, locate the screws holding the screen in place. These are usually located at the four corners of the screen. Carefully remove these screws and set them aside.
Step 4: Disconnect the Screen
Gently tilt the screen forward, being mindful of the delicate video cable attached to the back. Disconnect the cable by carefully pulling it away from the screen. Some models may have additional cables or adhesive strips securing the connection, so take your time to avoid damage.
Step 5: Install the New Screen
Connect the new screen by attaching the video cable and securing any additional connections. Once connected, align the screen with the screw holes and carefully screw it back into place.
Step 6: Reattach the Bezel
Snap the bezel back into place by pressing it gently but firmly around the edges. Ensure all clips are securely fastened to avoid any gaps.
Step 7: Power On and Test
Reinstall the battery, plug in the laptop, and power it on. Check the new screen for functionality. If everything is working correctly, you have successfully replaced your HP laptop screen.
When to Seek Professional Help
While DIY screen repair can be cost-effective, it’s not for everyone. If you’re uncomfortable with the process or if the damage is extensive (such as issues with the motherboard or graphics card), it might be best to seek professional help. HP support or a certified technician can provide reliable and warranty-safe repairs.
Conclusion
Repairing an HP laptop screen may seem daunting, but with the right tools and a careful approach, it is entirely doable. By following this guide, you can save time and money while restoring your laptop to its optimal condition. Always remember to handle components with care and double-check connections to ensure a successful repair.